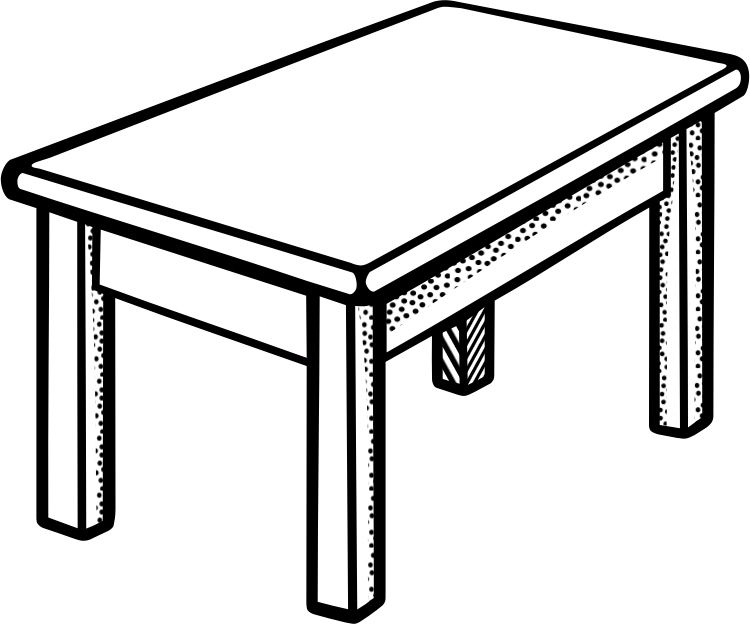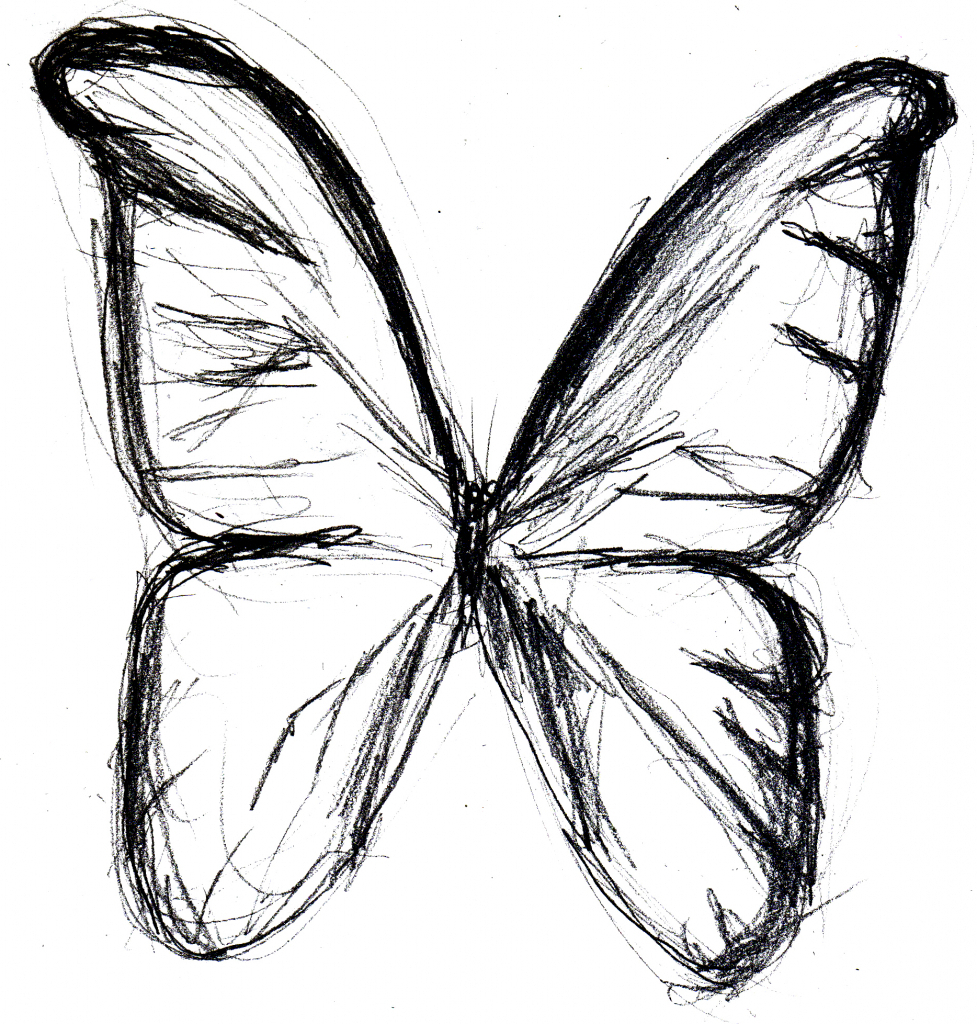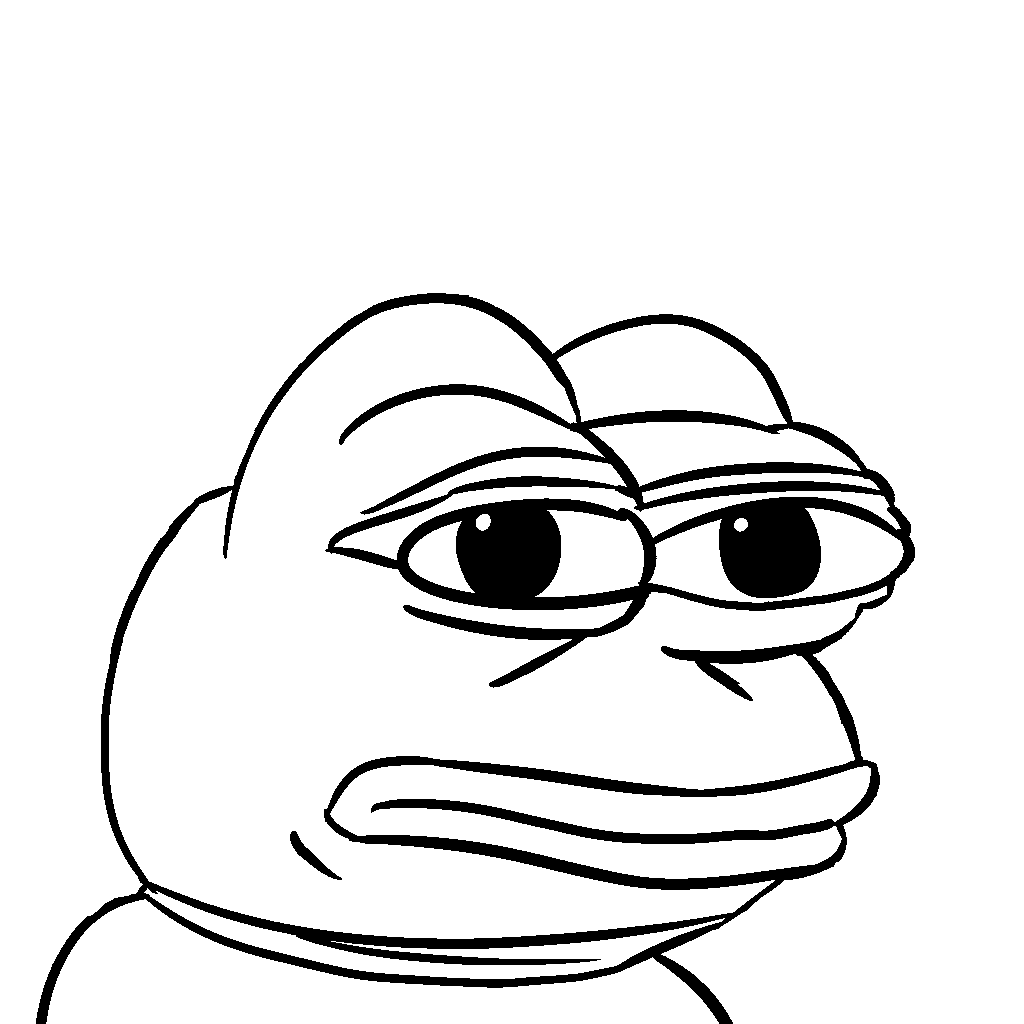Drawing lines in microsoft word 2016
Table of Contents
Table of Contents
Are you finding it difficult to draw lines in Microsoft Word? Whether it’s for work or school, it can be frustrating when you can’t get the program to do what you want it to. But fear not, with the right tools and techniques, you can easily draw lines in Word and create professional-looking documents.
Pain Points
Many people struggle with figuring out how to draw lines in Word, leading to wasted time and frustration. It can be especially daunting for those who are not comfortable using technology or have never used Word before. Additionally, without proper guidance, it can be difficult to achieve the desired effect, leading to messy or unprofessional-looking documents.
Answer
The good news is that drawing lines in Microsoft Word is actually quite simple. There are a few different methods you can use, depending on what type of line you want to create and how much control you want over it.
Main Points
First, you can use the Shapes tool to draw a wide variety of lines, including straight lines, curved lines, and more complex shapes. Simply go to the “Insert” tab, click on “Shapes,” and select the shape you want to use. You can then draw the shape directly onto your document and customize its size, color, and other properties as needed.
Another option is to use the Table tool to create tables and insert lines as borders. This method can be especially useful for creating grids, charts, and other complex layouts. To add borders, simply select the cells you want to modify, go to the “Design” tab, and choose the border style, thickness, and color you want to use.
Using Shapes to Draw Lines in Word
When I first started using Microsoft Word, I found it difficult to draw lines that looked professional. However, I quickly learned that using the Shapes tool is the easiest way to achieve straight lines and other shapes, such as arrows or circles.
First, click the “Insert” tab at the top of the screen, and then select “Shapes.” From there, choose the type of line you’d like to draw. You can then click and drag your mouse on your document to create the line. Once you’ve drawn the line, you can customize it using the “Shape Format” tab.
 If you want to draw a more complex shape, like an arrow, you can select “Lines and Connectors” from the “Shapes” dropdown. This will give you more options to choose from, such as double-headed arrows or curved lines.
If you want to draw a more complex shape, like an arrow, you can select “Lines and Connectors” from the “Shapes” dropdown. This will give you more options to choose from, such as double-headed arrows or curved lines.
Using Tables to Draw Lines in Word
When I was creating a chart for a project, I found that using tables in Word was the easiest way to create straight lines and columns that were evenly spaced. Here’s a step-by-step guide on what to do:
First, go to the “Insert” tab, and click on “Table.” Select the number of rows and columns you want to use, and click “Insert Table.”
 To add borders, click on the table, and then go to the “Design” tab. Under the “Table Styles” section, click on the arrow next to “Borders,” and then choose the style you want to use. You can then use your cursor to select the individual cells or columns that need borders.
To add borders, click on the table, and then go to the “Design” tab. Under the “Table Styles” section, click on the arrow next to “Borders,” and then choose the style you want to use. You can then use your cursor to select the individual cells or columns that need borders.
More Details
If you want to customize the thickness, color, or style of your lines further, you can do so by selecting the “Borders and Shading” option under the “Design” tab. This will give you more options to choose from, such as dashed or dotted lines.
 Tips and Tricks
Tips and Tricks
One useful tip for drawing lines in Word is to hold down the Shift key while using the Shapes tool to create perfectly straight lines. You can also use the Ctrl key when dragging to create a copy of your existing line.
Conclusion
In conclusion, drawing lines in Microsoft Word is a useful skill that can save you time and make your documents look more professional. There are different methods you can use, such as the Shapes and Tables tools, and you can customize your lines further using the borders and shading options. With a bit of practice, you’ll be a pro at drawing lines in Word in no time.
Question and Answer
Q:
Can I draw curved lines in Microsoft Word?
A:
Yes, you can use the Shapes tool to draw curved lines, as well as more complex shapes like circles and arrows.
Q:
Can I change the thickness of my lines?
A:
Yes, you can customize the thickness, color, and style of your lines using the “Borders and Shading” option under the “Design” tab.
Q:
Can I create a grid of lines in Microsoft Word?
A:
Yes, you can use the Tables tool to create a grid with evenly spaced lines as borders. Simply select the table, go to the “Design” tab, and choose the style, thickness, and color of your borders.
Q:
Can I draw curved arrows in Microsoft Word?
A:
Yes, you can use the Lines and Connectors option under the Shapes tool to draw curved arrows and other shapes.
Gallery
How To Draw Lines In Microsoft Word: 4 Steps (with Pictures)

Photo Credit by: bing.com / word draw microsoft lines wikihow uploaded ago years
Microsoft Word Drawing At GetDrawings | Free Download
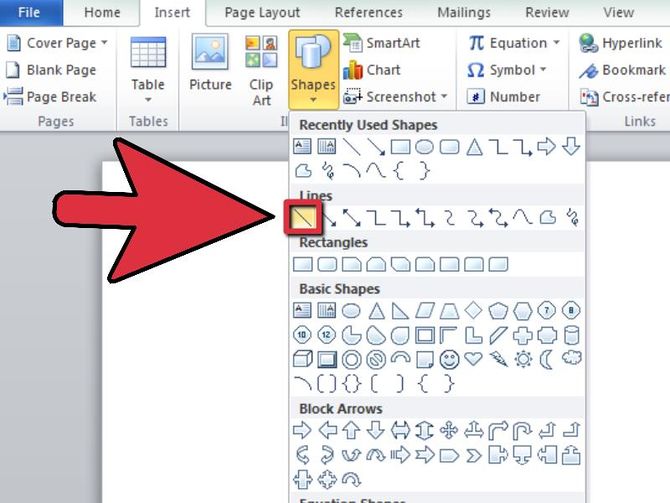
Photo Credit by: bing.com / word draw microsoft lines drawing getdrawings simplest way uploaded ago years
Drawing Lines In Microsoft Word 2016

Photo Credit by: bing.com / word lines microsoft drawing
How To Draw Lines In Microsoft Word: 4 Steps (with Pictures)

Photo Credit by: bing.com / word draw microsoft lines
Shortcut To Draw Different Types Of Line In MS Word - YouTube
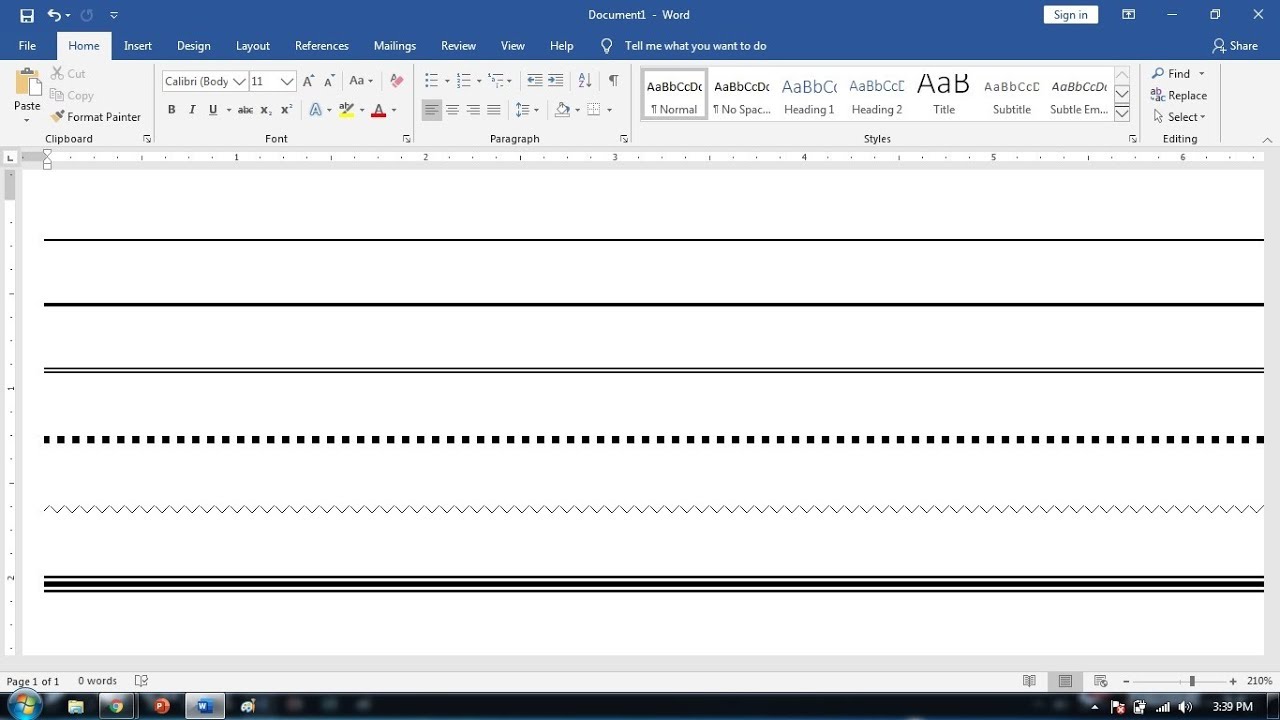
Photo Credit by: bing.com / word line draw shortcut ms different