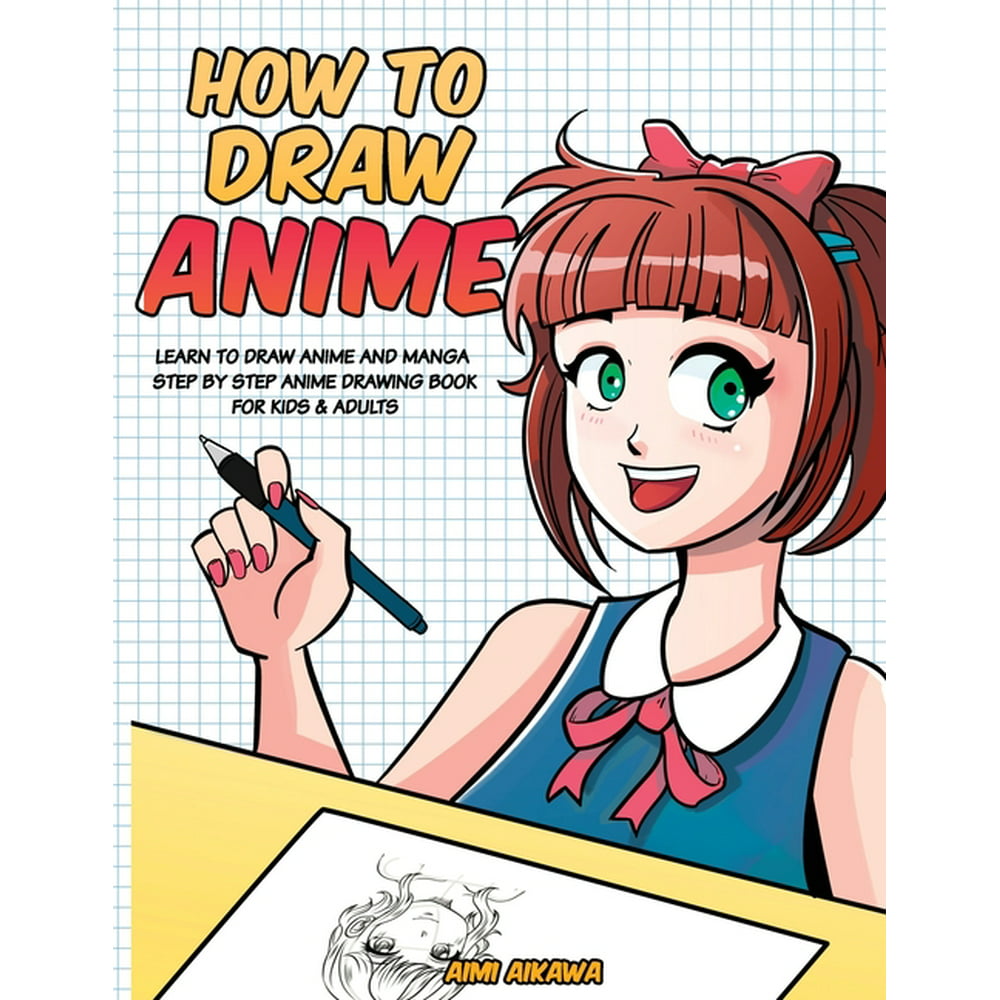Participoll modify
Table of Contents
Table of Contents
Do you struggle with drawing in PowerPoint? Are you tired of spending hours trying to create the perfect visual for your presentation, only to end up with a subpar result? Look no further, because we have the tips and tricks you need to draw like a pro in PowerPoint.
Creating compelling visuals is crucial for engaging your audience during a presentation. However, not everyone is born with artistic talent, and drawing in PowerPoint can be a daunting task. Common pain points include figuring out how to use the drawing tools and erasing mistakes without affecting the rest of the slide.
Luckily, drawing in PowerPoint is not as hard as it seems. The first step is to select the “Insert” tab and choose the “Shapes” option. From there, you can select the shape or line you want to draw and customize it to fit your needs. You can also use the “Pen” tool to freehand draw on the slide. To erase any mistakes, simply select the “Eraser” tool and choose the stroke you want to delete.
To summarize, drawing in PowerPoint is a simple process that can add depth and interest to your presentations. By selecting the “Shapes” option and customizing them to fit your needs, using the “Pen” tool to freehand draw, and the “Eraser” tool to fix mistakes, you can create professional-quality visuals in no time.
How to Draw in PowerPoint: Step-by-Step Guide
When I first started creating presentations, I struggled with drawing in PowerPoint. As a visual learner, I knew I needed to include diagrams and charts to help convey my messages effectively. However, I didn’t know where to start. After some trial and error, I discovered the following steps:
Step 1: Select the “Insert” tab and choose “Shapes” from the toolbar.
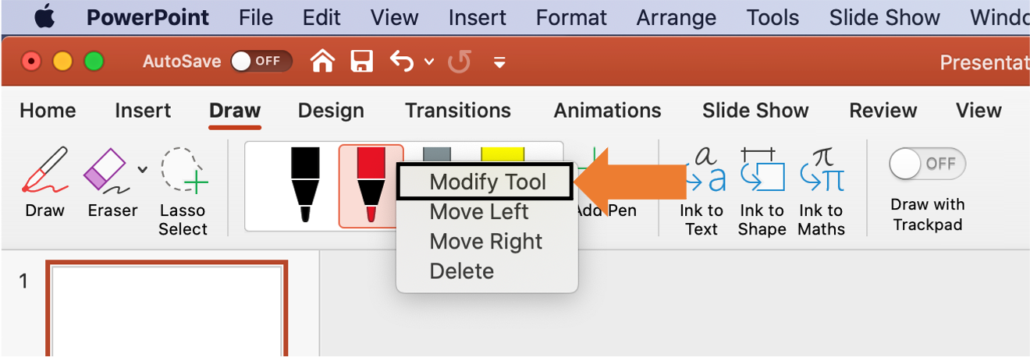 Step 2: Select the shape or line you want to draw and drag it onto the slide.
Step 2: Select the shape or line you want to draw and drag it onto the slide.
Step 3: Customize the shape or line to fit your needs by changing the color, size, and style.
Step 4: If you want to freehand draw, select the “Pen” tool and use your mouse or stylus to draw on the slide.
Step 5: To erase any mistakes, select the “Eraser” tool and choose the stroke you want to delete.
Tips for Advanced Drawing in PowerPoint
If you want to take your drawing skills in PowerPoint to the next level, there are several advanced techniques you can try:
Use the Eyedropper Tool to Match Colors
If you want to create a cohesive visual design, you can use the Eyedropper tool to match colors from other elements on the slide.
 #### Grouping Shapes and Lines
#### Grouping Shapes and Lines
When working on a complex diagram or chart, it can be helpful to group several shapes and lines together to move them more easily. To do this, select all the elements you want to group, right-click, and select the “Grouping” option.
Question and Answer
Q: Can I customize the shape or line after I’ve drawn it?
A: Yes, you can customize the shape or line by selecting it and using the formatting options in the “Format” tab.
Q: Can I change the color of a shape or line after I’ve drawn it?
A: Yes, you can change the color of a shape or line by selecting it and choosing a new color from the “Format” tab. You can also use the Eyedropper tool to match colors from other elements on the slide.
Q: Can I delete a stroke without erasing everything else on the slide?
A: Yes, you can use the “Eraser” tool to select the stroke you want to delete without affecting the rest of the slide.
Q: Can I use my own images as shapes?
A: Yes, you can insert your own images and use the “Crop” tool to customize the shape. You can also use the “Convert to Shape” option in the “Format” tab to convert the image into a shape.
Conclusion of How to Draw in PowerPoint
Drawing in PowerPoint is a valuable skill that can help you create more engaging and effective presentations. By using the “Shapes” and “Pen” tools, customizing your visuals, and utilizing the “Eraser” and “Eyedropper” tools, you can easily create professional-quality diagrams and charts. With a little practice, you’ll be a PowerPoint drawing pro in no time.
Gallery
How To Draw In PowerPoint While Creating (Step-By-Step) | Participoll
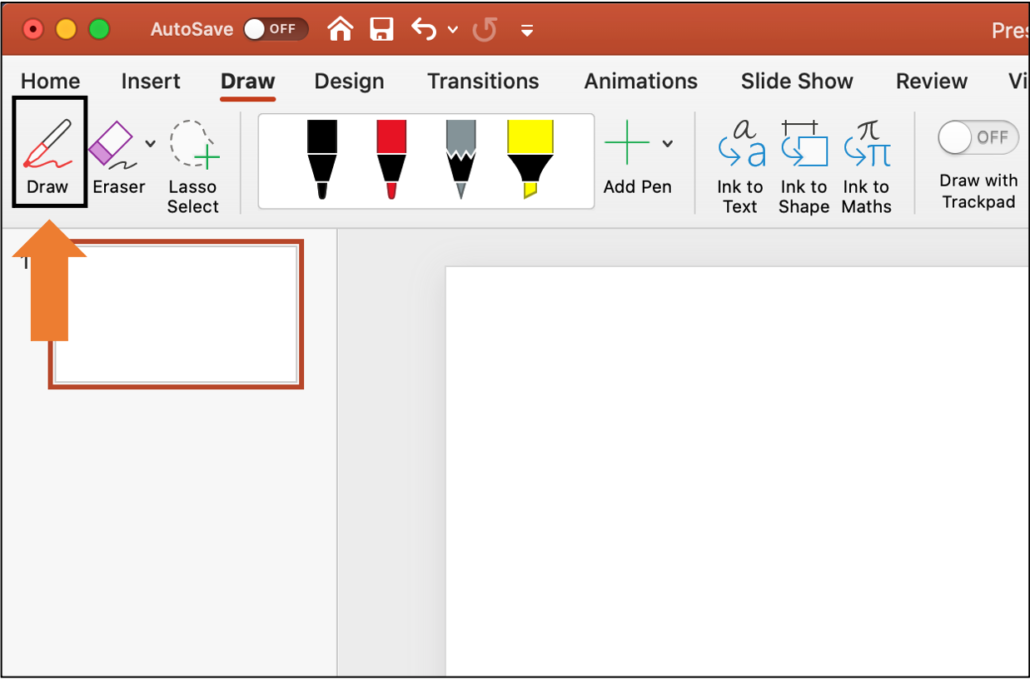
Photo Credit by: bing.com / participoll
How To Draw In PowerPoint While Creating (Step-By-Step) | Participoll

Photo Credit by: bing.com / participoll
How To Erase Drawing In Powerpoint

Photo Credit by: bing.com / zeichnen
3 Ways To Draw Using PowerPoint - WikiHow

Photo Credit by: bing.com / wikihow
How To Draw In PowerPoint While Creating (Step-By-Step) | Participoll
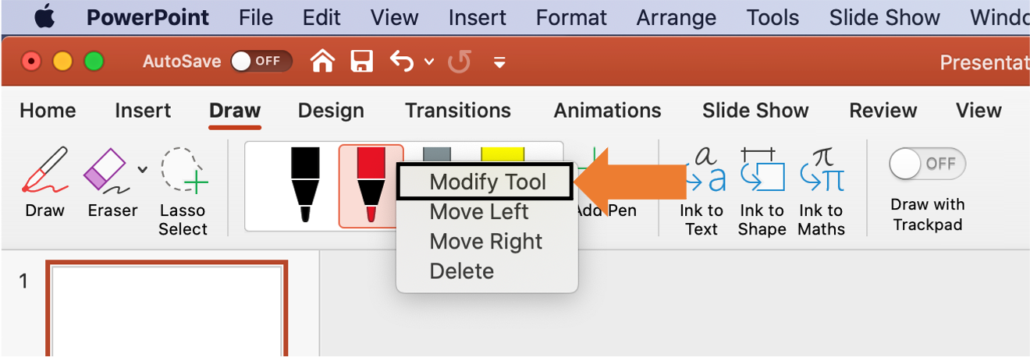
Photo Credit by: bing.com / participoll modify