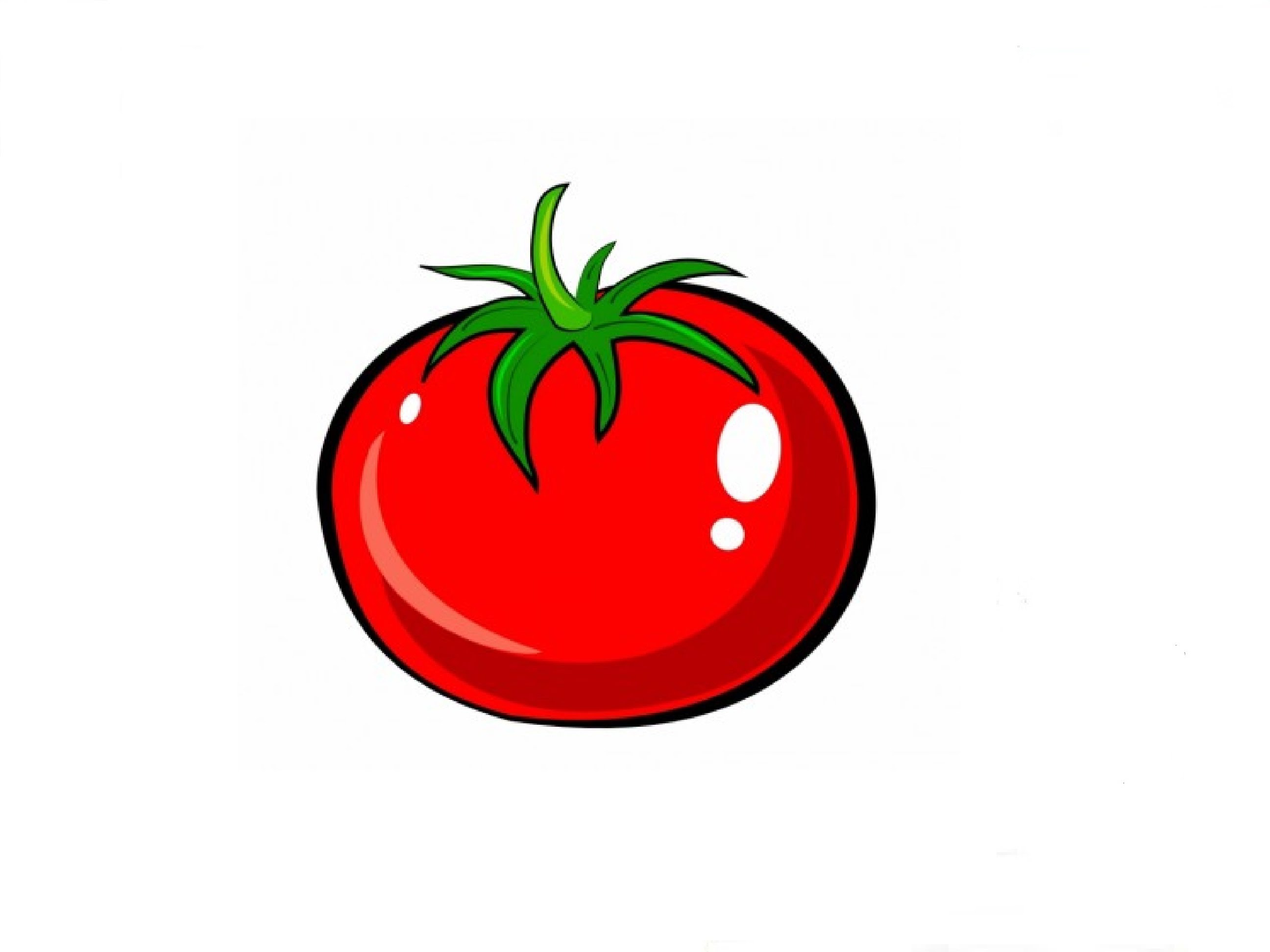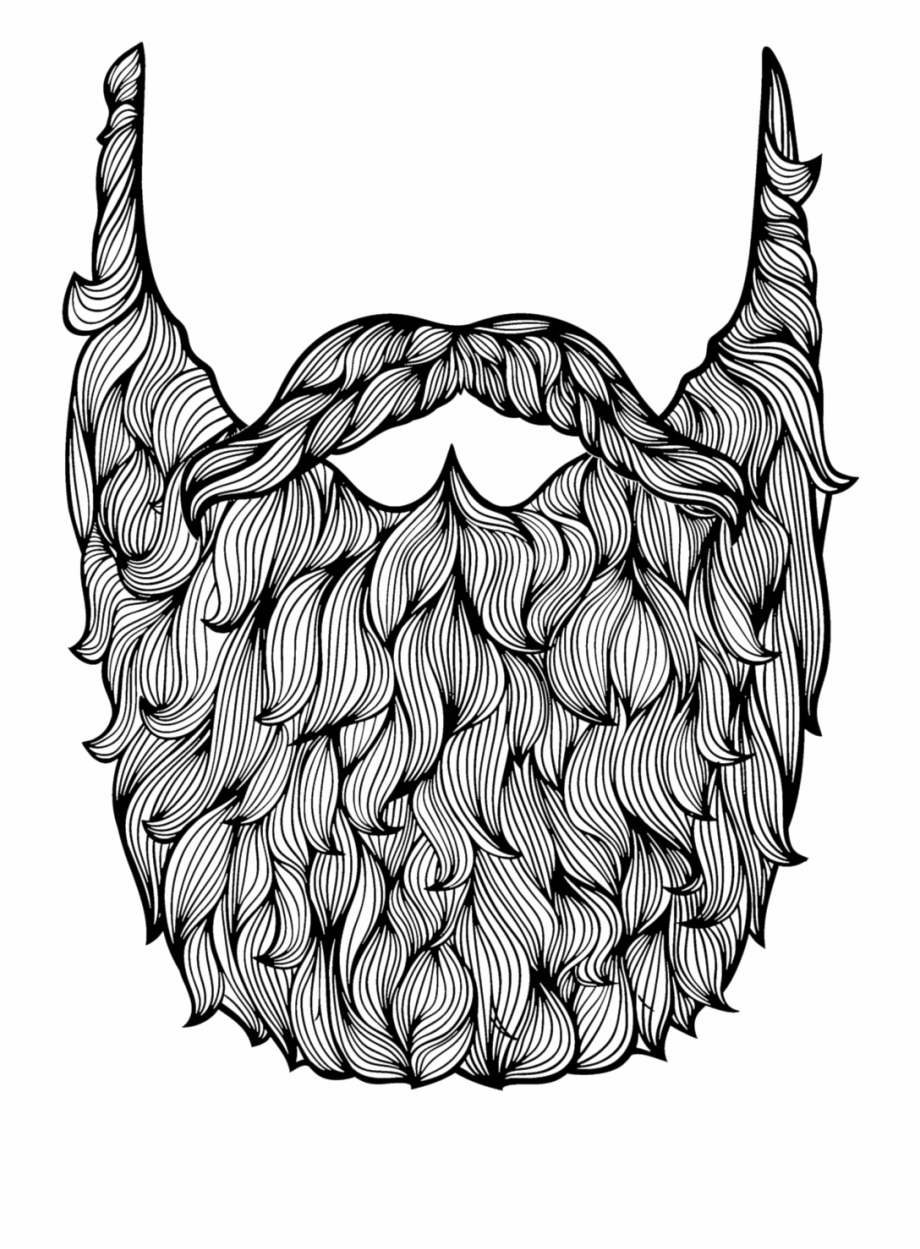How to draw and manipulate arrows in microsoft word
Table of Contents
Table of Contents
Do you ever find yourself struggling to draw arrows in Microsoft Word? Whether you’re creating a flowchart, diagram, or just want to add some visual flair to your document, arrows can be a frustrating challenge. But fear not! In this article, we’ll walk you through the steps of how to draw an arrow in Word, and provide some tips and tricks to make the process easier.
Pain Points
Have you ever tried to draw an arrow in Word, only to end up with a wonky, misshapen mess? Or maybe you’ve spent hours trying to figure out how to get the arrow to point in the right direction? These are common pain points when it comes to drawing arrows in Word. Not to mention, there are a variety of arrow styles and shapes to choose from, which can be overwhelming for someone who isn’t familiar with the process.
Answer
To draw an arrow in Word, first navigate to the “Insert” tab and click on “Shapes”. Choose the arrow style you want, and click and drag your mouse to draw the arrow onto your document. If you need to adjust the length or direction of the arrow, click and drag the handles on each end of the arrow until it’s the right size and shape. You can also customize the arrow by selecting it and choosing options from the “Format” tab.
Summary
In summary, drawing arrows in Word can be a tricky process, but it doesn’t have to be. By familiarizing yourself with the “Shapes” tool and tinkering with different customization options, you’ll be able to create professional-looking arrows in no time. Keep in mind that there are a variety of arrow styles and shapes to choose from, so don’t be afraid to experiment until you find the right one for your document.
Types of Arrows
When it comes to drawing arrows in Word, there are a few different styles to choose from. Some common types include straight arrows, curved arrows, and double-headed arrows. Each style can be customized to fit your specific needs, whether you’re creating a flowchart or just need to highlight an important piece of information.
Personally, I find that the straight arrow is the most versatile option. It can be easily resized and adjusted to fit any document, and its simplicity allows it to blend seamlessly with any design style.
Tips and Tricks
One tip for drawing arrows in Word is to use the “Snap to Grid” feature. This will help ensure that your arrow is straight and aligned with other elements in your document. To enable this feature, navigate to “View” > “Gridlines” and check the box next to “Snap objects to grid”.
Another helpful trick is to use the “Format Painter” tool to quickly copy formatting from one arrow to another. Simply select the arrow with the formatting you want to copy, click on the “Format Painter” button, and then click on the arrow you want to apply the formatting to.
Customization Options
In addition to different arrow styles, there are a variety of customization options available when drawing arrows in Word. You can change the color, thickness, and style of the arrow, as well as add effects like shadows and reflections. To access these options, select the arrow you want to customize and navigate to the “Format” tab.
Creating Custom Arrows
If you can’t find the perfect arrow style for your document, don’t worry! You can also create your own custom arrows in Word. This involves using the “Edit Points” tool to adjust the shape of the arrow to your liking. It’s a bit more advanced, but can be a fun way to add a unique touch to your document.
Question and Answer
1. How do I make sure my arrow is pointing in the right direction?
Click and drag the handles on each end of the arrow to adjust its length and direction.
2. Can I change the color of my arrow?
Yes, select the arrow and navigate to the “Format” tab to access customization options like changing the color.
3. What if I can’t find the arrow style I want?
You can create your own custom arrow using the “Edit Points” tool.
4. How do I make sure my arrow is perfectly straight?
Turn on the “Snap to Grid” feature by navigating to “View” > “Gridlines” and checking the box next to “Snap objects to grid”.
Conclusion of how to draw an arrow in word
Drawing arrows in Word can seem daunting, but with a little practice and some knowledge of the customization options available, you’ll be creating professional-looking arrows in no time. Remember to experiment with different styles and tricks, and don’t be afraid to get creative and make your own custom arrows.
Gallery
How To Draw An Arrow In Microsoft Word - Word Processing Tips
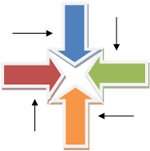
Photo Credit by: bing.com / word arrow draw arrows block microsoft tips plaintips
Arrow Diagrams
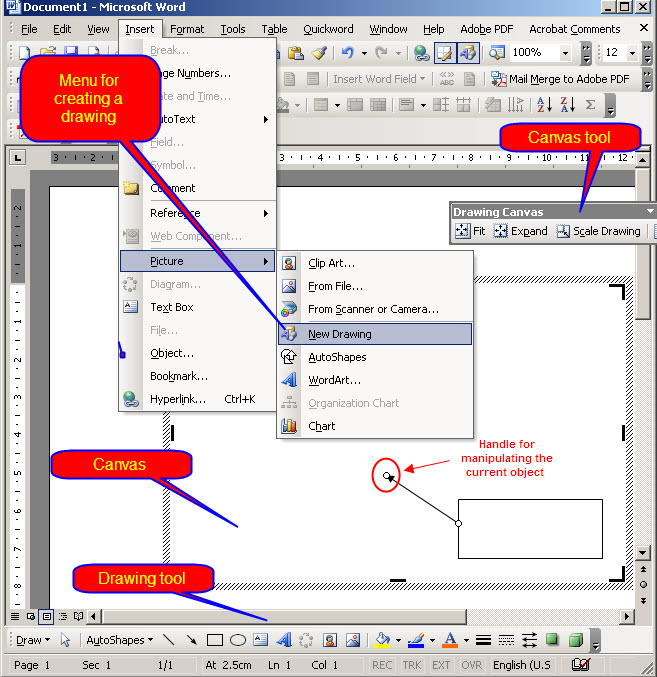
Photo Credit by: bing.com / arrow word draw screenshot 2003 diagrams ms showing using
How To Draw And Manipulate Arrows In Microsoft Word

Photo Credit by: bing.com / arrows word draw microsoft arrow manipulate color rotating howtogeek
How To Draw And Manipulate Arrows In Microsoft Word

Photo Credit by: bing.com / arrows word powerpoint draw microsoft shapes arrow manipulate change together curved block connector probably than howtogeek there
How To Draw An Arrow In Microsoft Word - Word Processing Tips
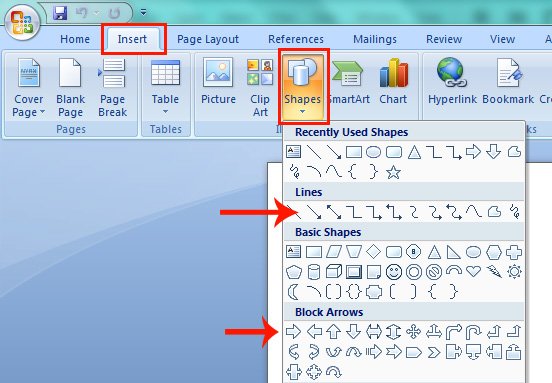
Photo Credit by: bing.com / word arrow draw arrows line microsoft down helpful plaintips